
Today I want to have a look at using Azure Conditional Access to restrict external access to Exchange Online OWA. In Azure CA the condition “Client apps” is in preview, with which we can block Exchange Online access using a browser. Combined with the condition “Locations” we are able to only block external access and allow access to Exchange Online using a browser when the user is located on the internal network.
Setting up the Azure Conditional Access policy
Logon to the Azure Portal and browse to Azure Active Directory or Intune. Open the tab Conditional Access and click on +New Policy. The new policy is opened, give your policy a name and click on Users and Groups. Here you need to choose to which users and/ or groups this policy will be applied. It is recommended for testing to pick a group with a small number of users first to test your implementation. If needed you can also select a user or group which will be excluded from the policy.
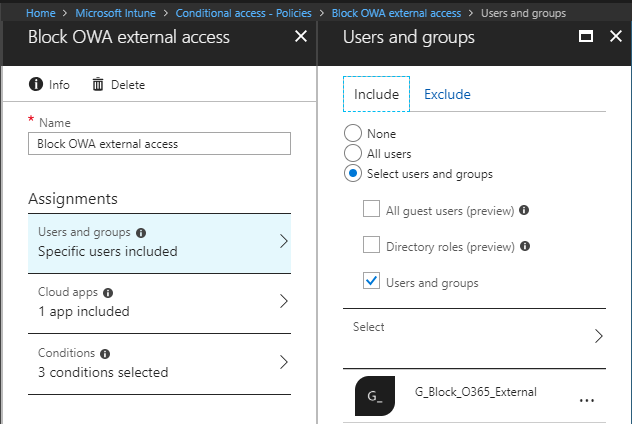
Next open Cloud apps, mark Select apps, browse for Office 365 Exchange Online and select the Exchange Online app.

Switch to Conditions and open the Device platforms tab. Here you are able to select on which platforms you want to block access to OWA, in my case I will select all platforms (including unsupported).
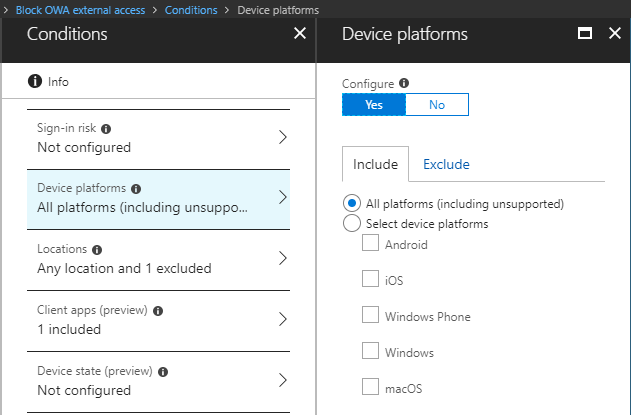
To block external access to OWA, but allow internal access we need to make use of the condition Locations, so open that tab. On the locations tab I select Any location under Include.
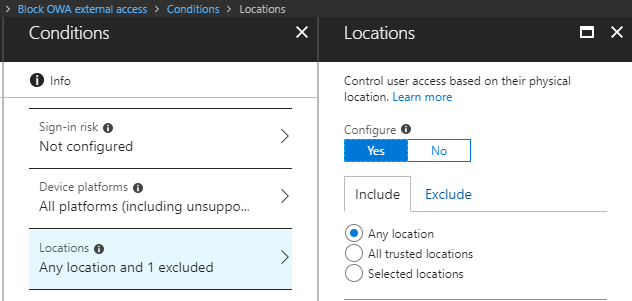
Under Exclude I will select MFA Trusted IPs. I have added all my (external) IP addresses from our offices to MFA Trusted IPs, so this will allow OWA access from our internal office networks.
These MFA trusted IPs are managed from Azure AD, Conditional Access, Named Locations.
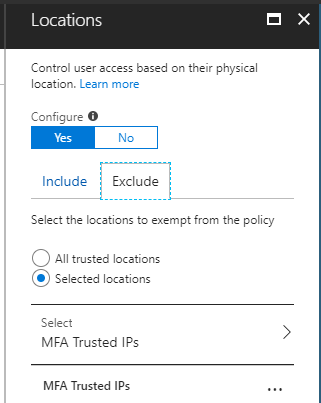
Next switch over to Client apps and only select Browser.

Move on to Access controls. On the Grant tab select Block access, click Select, switch On the policy and click create.

User experience
From an external location, open up a browser and visit https://portal.office.com/myapps

The Office 365 My apps portal is opened. When you click on any of the apps but Outlook, the app is opened. When you click on Outlook you receive a message like below and Outlook (OWA) is blocked.
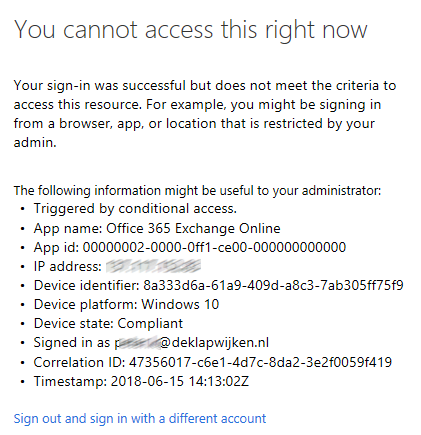
With the option Client apps in Azure Active Directory Conditional Access it is now possible to block OWA access based on IP-addresses without using AD FS.

Hi , Peter ,
When you say all “external IP addresses of your offices” , under the conditions , provided under named locations .
May I know , ho you determined the external IP addresses of the offices .
Usually this is known at department which manages the network/ IP addresses etc. If it`s only your lab environment, Google for what is my IP and you have it.
Thank you for the update ,
If we are to choose from “what is my IP” , this will not be a static IP .
Although I’m not sure .
So is there a way I can add external Gateway of our infrastructure.
Great article. I would like to add that if you implement this, you must test thoroughly. Different permutations of the settings above may have different outcomes as other O365 applications have dependencies on Exchange Online. For example, if you restrict access to “Microsoft Office Exchange Online”, you will be restricting access to Teams web access just as well.
New to a company and we have blocked OWA out of hand and now it is causing issues, free\busy data and setting out of office .. you get service unavailable or a 404 error in the admin console when trying to do it.
There are a few ways to find the IP addresses in which you can include for exclusions. For example, if you are applying this policy against a certain subset of users, you can user azure sign in logs to view all the IP addresses that have been used to sign in to the account historically.